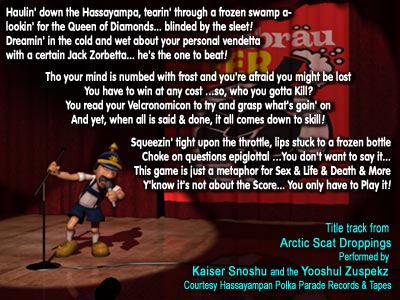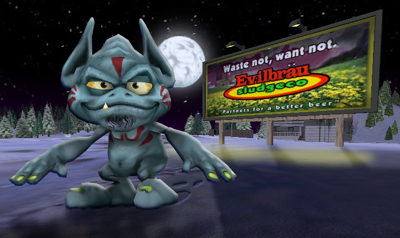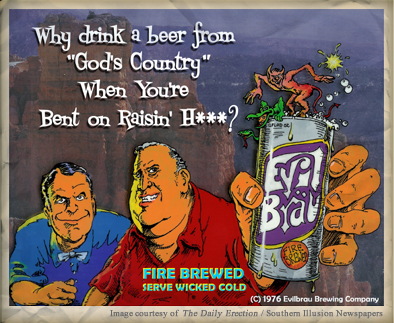|
 |
|||||||||||||||
|
||||||||||||||||

|
FREQUENTLY ASKED QUESTIONS
Where Can I Go To See ARCTIC STUD In Action? You can visit our Media Page to view the Game Trailer, watch the Music Video, read the exhaustingly detailed "Survival Guide" or simply browse dozens of Gameplay Screenshots. Better still, you can simply Download our "FREE DEMO" of the game and jump right into the action!" Is ARCTIC STUD in Stores Yet? Yes! The ARCTIC STUD Boxed Version is currently available at major software retailers throughout North America. If your local retailer is sold out, you can visit the Got Game Entertainment website and order the Boxed Version from them directly. ...OR, you can visit the Game Refuge Online Store and purchase a Software Key which "unlocks" your previously downloaded and turns it into a Full Featured version of the game. ...OR, you can WIN Full-Featured Games, Soundtrack CDs, Software Keys and more by simply playing one of several Prize Tournaments held several times a week! (See our Tournament Event Forum for more information.) What do the Critics Say about the Game? "Great Video Game" ..."Action-Packed" ..."Original" ..."Addictive" ..."Stimulating" ..."Complete Chaos" ..."CRAZY amounts of Fun" - You can find links to the entire articles and even more reviews by visiting our News & Reviews Page! Where can I find Tricks, Secrets or Cheats? (...If we told you, then they wouldn't be Secrets....) Having said that, all of the game design team's favorite Hints, Tips and Strategies can be found here. Also, if you're one of those folks who actually Reads a game manual, you should definitely check out the Arctic Stud Survival Guide! Can I Join a Game thats already In-Progress? Yes! If you join a game-in-progress you will enter that game as a "Spectator" until a slot becomes available; usually in 2 minutes or less. ("Bots" are automatically kicked out to make room for new Players) While in Spectator mode you can use your mouse to move your camera view; and a click of the mouse will switch between Riders. You can use the "Talk" command in Spectator mode to let players know that you're about to join the race! You can even BET on the player you think will Win the Run by pressing "b"+ the player number. Can I Upgrade a from previous Version? Yes! Simply un-install the old version and download and install the newer vesion. (You won't need to re-purchase or re-enter your "Unlock key" ...the game will automatically be unlocked.) What is "Cash-Based Scoring"? Cash-based scoring means that in a multiplayer game, all the money you win or lose comes from other Riders, and your final ranking is based only on the amount of cash won or cash lost. This makes the game ideal for LAN parties or cash-prize tournaments! Visit our Events Page for more information about playing for cash and prizes. How Do I Add "Bots"? Once your multiplayer server has started, simply press "CTRL+Z" to add a bot. When the appropriate number of riders is reached, the game will automatically start. NOTE that if a human player tries to join the game,a bot will be kicked out at the end of the current round to make room for the human player. Can I use a Gamepad? In addition to the normal keyboard and mouse, the game supports a USB XBOX-360 style controller by default. Moreover, ASPR version 2.0 or higher can be configured to use just about anything. Is "Evilbrau" a real beer...? If so, where can I get it? In the mid-seventies, a small local brewery in Makanda, Illinois, made national headlines when it was discovered that the product was made using un-potable water from nearby Devil's Kitchen Lake. Cans are highly sought by collectors; one recently sold on e-Bay for over $6,000 dollars. I have an older DEMO; can I still Unlock it...? Of course. A Software Key from the Game Refuge Online Store. will unlock ANY & ALL versions of the game downloaded from this site.
|
|
||||||||
|
TECHNICAL QUESTIONS
2. To join a LAN game (a game being hosted on your own personal network) follow the same steps as #1, except click on "Search Lan" instead of "Search Web".
2.If you want to leave this port open but only want your friends to join your server, just use a password to prevent others from joining.
2. If you are running Norton Systemworks, Norton Antivirus, (or any other Norton product), McAfee Firewall, or McAfee Antivirus, (or any other McAfee product), or any similar type of product, these applications will prompt you that a program is trying to access the internet when you start a server. Select �permit� or �allow� and this setting should be saved permanently and not ask you again. If you are still having no luck and are running a Norton product, proceed to #3.
3. If you have Norton System works or Norton Antivirus installed on your computer, you MUST disable Internet Worm Protection EVEN IF YOU DON'T HAVE NORTON RUNNING in order for your server to show up. You can do so by going to Options (up at the top)> Norton Antivirus, on the left-hand side click on �Internet Worm Protection�, and then un-check the checkbox for �Enable Internet Worm Protection�. Click OK at the bottom of the page. It will ask you how long you would like to disable this feature. Either select �permanently� or �until system restart�. If you select �until system restart�, you must repeat this process to host another server the next time you restart your computer. Just disabling auto-protect will not do it. You must manually disable the worm protection!
4. Arctic Stud uses port 28000 (UDP). For some routers, you must open this port and/or instruct this port to forward all incoming requests to your IP address. Please consult your router's documentation for instructions on how to enable port-forwarding. If you are not using a router, then this step is not needed.
1. Make sure you are using the most up to date video driver for your specific videocard.
2.Under "Game Options" make sure the bit depth is set at 32.
3. Under game options, you may want to try increasing the screen resolution.
4. Within Windows, you can manually configure your graphics card to have Anti-Aliasing and Anisotropic Filtering enabled. (may decrease system performance)
5. NOTE:
There is a known issue when using an AMD Athlon 64 X2 Dual Core processor which causes the graphics to appear as though they are �jittery� or �moving too fast�.
To CORRECT this problem, download the AMD Dual-Core Optimizer.
*6. NOTE: Some WINDOWS VISTA users have reported that their configurations may require up to 4 times as much memory (2 Gigs) to run the game!
1.Make sure you have no other programs running in the background.
2. Under "Game Options" turn the resolution down to 800x600 & the bit depth down to 16.
3. By default, the visible distance and model detail are at full quality. You can easily adjust these by sliding the slider bars.
4. Uncheck the "Snow Effects" option box under "Game options". 5. In your videocard settings within Windows, make sure Anti-Aliasing is set to "application controlled". 6. In your videocard settings within Windows, please make sure that Anisotropic Filtering is set to "application controlled".
|
|||||||||

|
|||
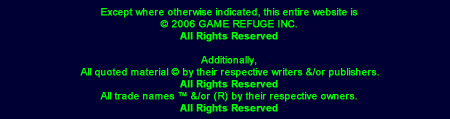 |
|||